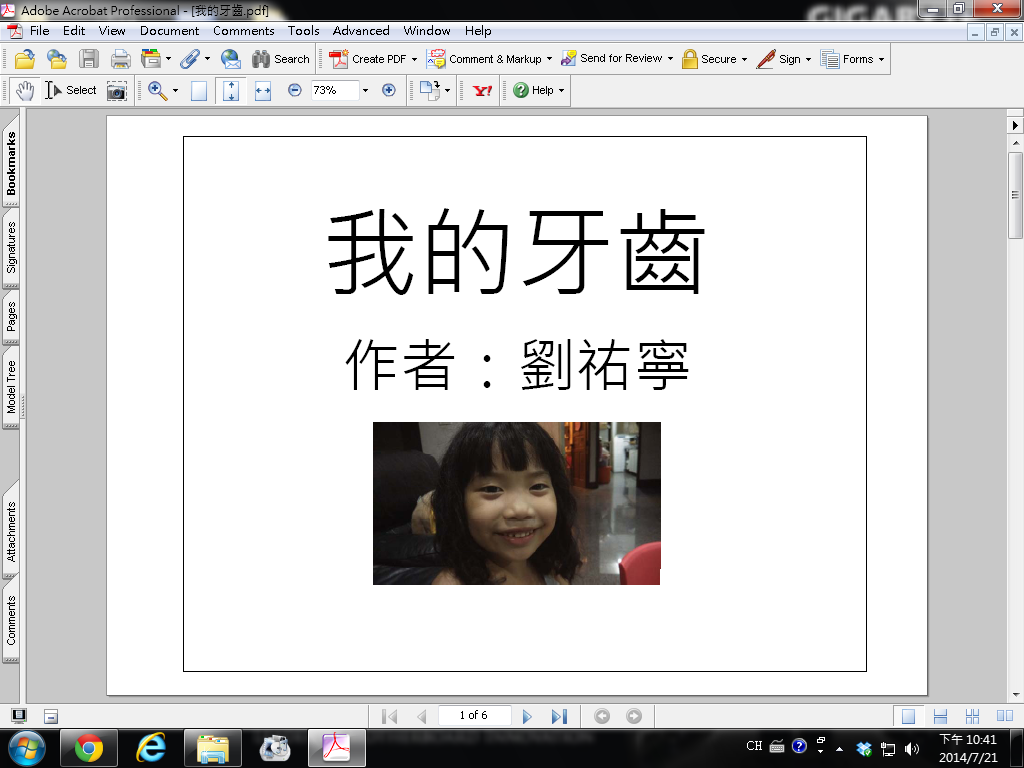AAC(溝通輔具)自從平板問世以來,相關的APP發展得如火如荼,但是常常要價不斐,有些甚至要逐年付費。當然這些APP背後有著作者的創意,以及花費大量人力心力的開發,價格是值得的。
在機構的立場而言,要的並不多,對著圖片點下去就能發音,這樣的簡單的需求,是可以透過其他方式達成的。以下就簡單介紹:
硬體需求:
1.PC
2.iPad
軟體需求:
1.PC: Adobe Acrobat 8.0 or 7.0:這個軟體主要是編輯pdf文件用的。7.0現在官網好像可以免費取得,但限制作商業用途。8.0以後版本製作完的文件會有問題。
2.iPad:ezPDF Reader:這個文件是目前我在iPad上找到,可以播放有聲pdf的唯一app,連Adobe公司自己出的PDF Reader都不行。(真是見鬼了,自己不支援自己....)
操作方式:
操作 1.先用word,編輯你想呈現的畫面。2格 or 4格 or 8格都可以,自己畫出表格,然後再表格內貼上圖片。8格以上在iPad的9.7吋螢幕上,呈現會有點困難,範例如下:檔案名稱為臨床評估。
2.以acrobat將word文件轉為pdf文件。直接在檔案位置按右鍵,點選<covert to PDF>。
或者點選pdf印表機也可。(裝了acrobat就會有)。
操作2:以Acobat 開啟剛建立好的pdf文件,點選上方<工具> →〈高級編輯〉→ 〈聲音工具〉。
選好以後,滑鼠會變成像是準星一樣的中空十字符號,這時將所要引發聲音的區域選擇起來,選擇過程中,被點選的區域會被虛線框起來。下圖以點選眼鏡整個表格為範例。
選好區域,放開滑鼠會跳出一個〈添加聲音〉視窗,請選擇〈與Acrobat 6(和更高版本)兼容的媒體〉,並用〈瀏覽〉選擇要配合的聲音檔案。這邊選擇的是mp3格式。
選好之後,會回到〈添加聲音〉的視窗,這時可以看到聲音檔的路徑已經出現,而且下方的〈在文檔中嵌入內容〉方塊已被核選。這個方塊選項很重要,如果不核選,會造成聲音檔未變成pdf文件的一部分,那麼當這個pdf檔案改變裝置播放時,會找不到聲音。
按〈確定〉後,會看到聲音配合的圖片範圍被紅色框線包起來。然後重複上述動作,將其他三張圖片也加入聲音。
最後點選左上角〈文件〉,選擇保存。
操作3:將此份pdf文件傳到iPad裡以ezPDF Reader打開。(好幾種傳法,接線傳,mail傳都可)。打開以後會如下圖,有聲音的部份會有淡淡的藍紫色。我還不知道怎麼把這個顏色去掉,因為在PC裡並沒有。
點選四個區塊任一區塊,就會發出對應的聲音。其中被點選的部分會稍微反白,然後跑出媒體播放條。
下面再加一短片示範。
來點創意:
讓小朋友製作自己的有聲電子書。有興趣的可以下載回去玩玩看。