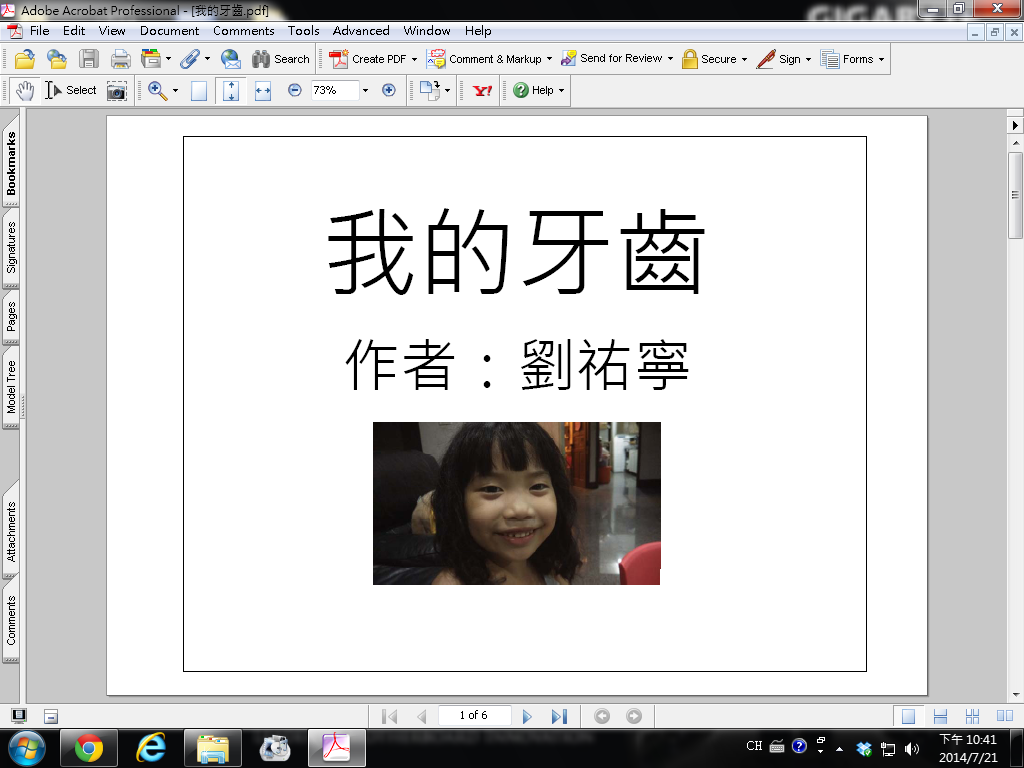LG Kizon:
近來工作型態改變,常需要家人幫忙接送女兒下課,或者出差時請家人幫忙照顧。因此看到網路有這類兒童用的智慧型穿戴裝置時,就研究了一下。最後決定買這款LG Kizon給女兒用。
1.規格:

如上圖。比起一般智慧手機,處理器和ROM以及RAM都不算好,而且並沒有看到GPS接收器的規格。定位是以AGPS的方式進行定位。什麼是AGPS?請參考http://www.mobile01.com/topicdetail.php?f=130&t=104186
2.設定:
手錶本身無法作任何設定,都是透過Android智慧型手機的APP作設定。而手機與手錶之間的連接,是透過電話簡訊的傳遞來做設定。而設定手錶任何一個項目,手機就會發出一個簡訊,然後手錶再發出一通簡訊作回報。意思就是你要改一個設定,都需要兩通簡訊。例如:要設定4位聯絡人,那就是來來回回8通簡訊。一個手錶好像只允許兩隻手機進行配對及設定。分別是第一監護人和第二監護人。
3.手錶操作:
操作算簡單,因為只有一個按鈕。孩子要練習的是按鍵按下的時間,以區分操作目的。
(A)按一下就放開,手錶會播放音樂。聽說SIM卡若是使用中華電信門號,可以做報時的設定。
(B)長按2秒左右,會做撥號的動作,而且會告知撥給誰。這裡的播出不能選擇。一定會先撥給第一監護人,也就是第一個用手機app設定手錶的人。因為在設定手錶時,會詢問監護人的關係,像我是女兒的第一監護人,關係選擇爸爸,因此手錶撥出電話時便會同步發音說「打電話給您的...爸爸」。是中文電腦語音,不過還算柔和。
(C)長按約3-4秒就會關機。因此教導小朋友時,「報時/音樂」「打電話」「關機」的時間要區分,這點比較有難度。
(D)電話打進來時,若是第一或第二監護人的門號撥入,因為設定時有設定,因此會提示誰打來,其他設定的門號則只會有音樂鈴聲。監護人號碼打進來約10秒若沒接通,手錶會說出來電者,然後自動接通。若是非監護人打進來,則按一秒左右接聽。
比較:
為什麼會選擇LG Kizon,有以下幾項原因。
(1)大品牌且相對便宜。
淘寶網不考慮的話,台灣大概就2種可以選擇,LG的牌子讓我相對安心。價格也比其他款式便宜近一半。這種產品和手機一樣,一段時間就要更換,因此不用買太貴的。
(2)定位相對準確:
查了網友的資訊,台灣兩款兒童手機手錶,以這款的定位較好。
(A)這款手機沒有GPS硬體,採取的定位方式是AGPS,也就是透過手機基地台進行運算後定位。因為孩子在室內的機會比較大,因此有沒有GPS衛星定位並沒有差別。再來Kizon是利用3G系統,另外一個品牌是2G系統,兩者比較起來,在2G電話基地台不斷拆台的情況下,Kizon的定位準確許多
(B)因為不是使用網路系統,因此Kizon也不需要上網,所以並不會使用到上網的費用。
(3)費用相對低廉
雖然Kizon設定上都是靠電話簡訊,感覺費用有點兇,但其實整體費用是比較低的。以我辦理預付卡的方式,345元的3G預付卡,內建300元通話費+50通簡訊。以一通簡訊2元計算,初期設定用掉20則,每天查兩次位置,這張卡可以用3個月以上。但若是他牌以網路連結設定者,就一定要加辦上網費率,每個月150跑不掉。即便加上Kizon的簡訊費用是雙向的,費用也還是比上網費率便宜很多。
(4)緊急狀態考量
這樣的裝置平常還好,特殊狀況發生時會有兩個需求,一是通話,二是定位。以訊號來說,很多地方,特別是鄉下,常常是手機撥會通,上網一直卡。因此當我們要查小孩子位置時,如果小孩子的位置網路訊號不佳,靠網路定位的準確率會大大下降,而且孩子的手機根本無法收到要求或者回報。
討論:
在輔具補助的基準辦法中,針對預防身心障礙者走失的輔具中,有「個人衛星定位器」之補助。基本上這款手錶完全符合規定之規格,又是手錶型的,有需求的家庭可以考慮喔。
近來工作型態改變,常需要家人幫忙接送女兒下課,或者出差時請家人幫忙照顧。因此看到網路有這類兒童用的智慧型穿戴裝置時,就研究了一下。最後決定買這款LG Kizon給女兒用。
1.規格:

如上圖。比起一般智慧手機,處理器和ROM以及RAM都不算好,而且並沒有看到GPS接收器的規格。定位是以AGPS的方式進行定位。什麼是AGPS?請參考http://www.mobile01.com/topicdetail.php?f=130&t=104186
2.設定:
手錶本身無法作任何設定,都是透過Android智慧型手機的APP作設定。而手機與手錶之間的連接,是透過電話簡訊的傳遞來做設定。而設定手錶任何一個項目,手機就會發出一個簡訊,然後手錶再發出一通簡訊作回報。意思就是你要改一個設定,都需要兩通簡訊。例如:要設定4位聯絡人,那就是來來回回8通簡訊。一個手錶好像只允許兩隻手機進行配對及設定。分別是第一監護人和第二監護人。
3.手錶操作:
操作算簡單,因為只有一個按鈕。孩子要練習的是按鍵按下的時間,以區分操作目的。
(A)按一下就放開,手錶會播放音樂。聽說SIM卡若是使用中華電信門號,可以做報時的設定。
(B)長按2秒左右,會做撥號的動作,而且會告知撥給誰。這裡的播出不能選擇。一定會先撥給第一監護人,也就是第一個用手機app設定手錶的人。因為在設定手錶時,會詢問監護人的關係,像我是女兒的第一監護人,關係選擇爸爸,因此手錶撥出電話時便會同步發音說「打電話給您的...爸爸」。是中文電腦語音,不過還算柔和。
(C)長按約3-4秒就會關機。因此教導小朋友時,「報時/音樂」「打電話」「關機」的時間要區分,這點比較有難度。
(D)電話打進來時,若是第一或第二監護人的門號撥入,因為設定時有設定,因此會提示誰打來,其他設定的門號則只會有音樂鈴聲。監護人號碼打進來約10秒若沒接通,手錶會說出來電者,然後自動接通。若是非監護人打進來,則按一秒左右接聽。
比較:
為什麼會選擇LG Kizon,有以下幾項原因。
(1)大品牌且相對便宜。
淘寶網不考慮的話,台灣大概就2種可以選擇,LG的牌子讓我相對安心。價格也比其他款式便宜近一半。這種產品和手機一樣,一段時間就要更換,因此不用買太貴的。
(2)定位相對準確:
(A)這款手機沒有GPS硬體,採取的定位方式是AGPS,也就是透過手機基地台進行運算後定位。因為孩子在室內的機會比較大,因此有沒有GPS衛星定位並沒有差別。再來Kizon是利用3G系統,另外一個品牌是2G系統,兩者比較起來,在2G電話基地台不斷拆台的情況下,Kizon的定位準確許多
(B)因為不是使用網路系統,因此Kizon也不需要上網,所以並不會使用到上網的費用。
(3)費用相對低廉
雖然Kizon設定上都是靠電話簡訊,感覺費用有點兇,但其實整體費用是比較低的。以我辦理預付卡的方式,345元的3G預付卡,內建300元通話費+50通簡訊。以一通簡訊2元計算,初期設定用掉20則,每天查兩次位置,這張卡可以用3個月以上。但若是他牌以網路連結設定者,就一定要加辦上網費率,每個月150跑不掉。即便加上Kizon的簡訊費用是雙向的,費用也還是比上網費率便宜很多。
(4)緊急狀態考量
這樣的裝置平常還好,特殊狀況發生時會有兩個需求,一是通話,二是定位。以訊號來說,很多地方,特別是鄉下,常常是手機撥會通,上網一直卡。因此當我們要查小孩子位置時,如果小孩子的位置網路訊號不佳,靠網路定位的準確率會大大下降,而且孩子的手機根本無法收到要求或者回報。
討論:
在輔具補助的基準辦法中,針對預防身心障礙者走失的輔具中,有「個人衛星定位器」之補助。基本上這款手錶完全符合規定之規格,又是手錶型的,有需求的家庭可以考慮喔。
□個人衛星定位器
|
※應符合下列所有規範或功能之2年服務保用及產品保固
(1)AGPS之衛星定位
(2)地點查詢服務
(3)電池待機超過72小時
(4)緊急求援功能
(5)通話功能
|
□其他配置建議:
|